C언어를 IDE에서만 컴파일하다가 결국 리눅스 배포판 중 하나인 우분투를 설치하기로 했다.
세상 참 좋아져서 Windows 10에서 쉽게 설치할 수 있었는데...
설치과정
1. 시작메뉴에서 Windows Features on or off (Windows 기능 켜기 / 끄기)를 찾아,
Windows Subsystem for Linux (Linux용 Windows 하위 시스템) 기능을 켠다.
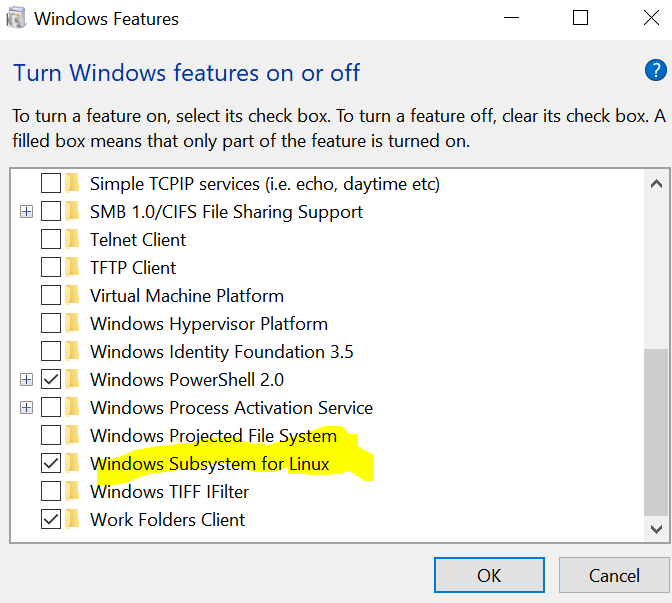
2. 역시 시작메뉴에서 Microsoft Store를 찾아 실행한다. Ubuntu 검색 및 설치
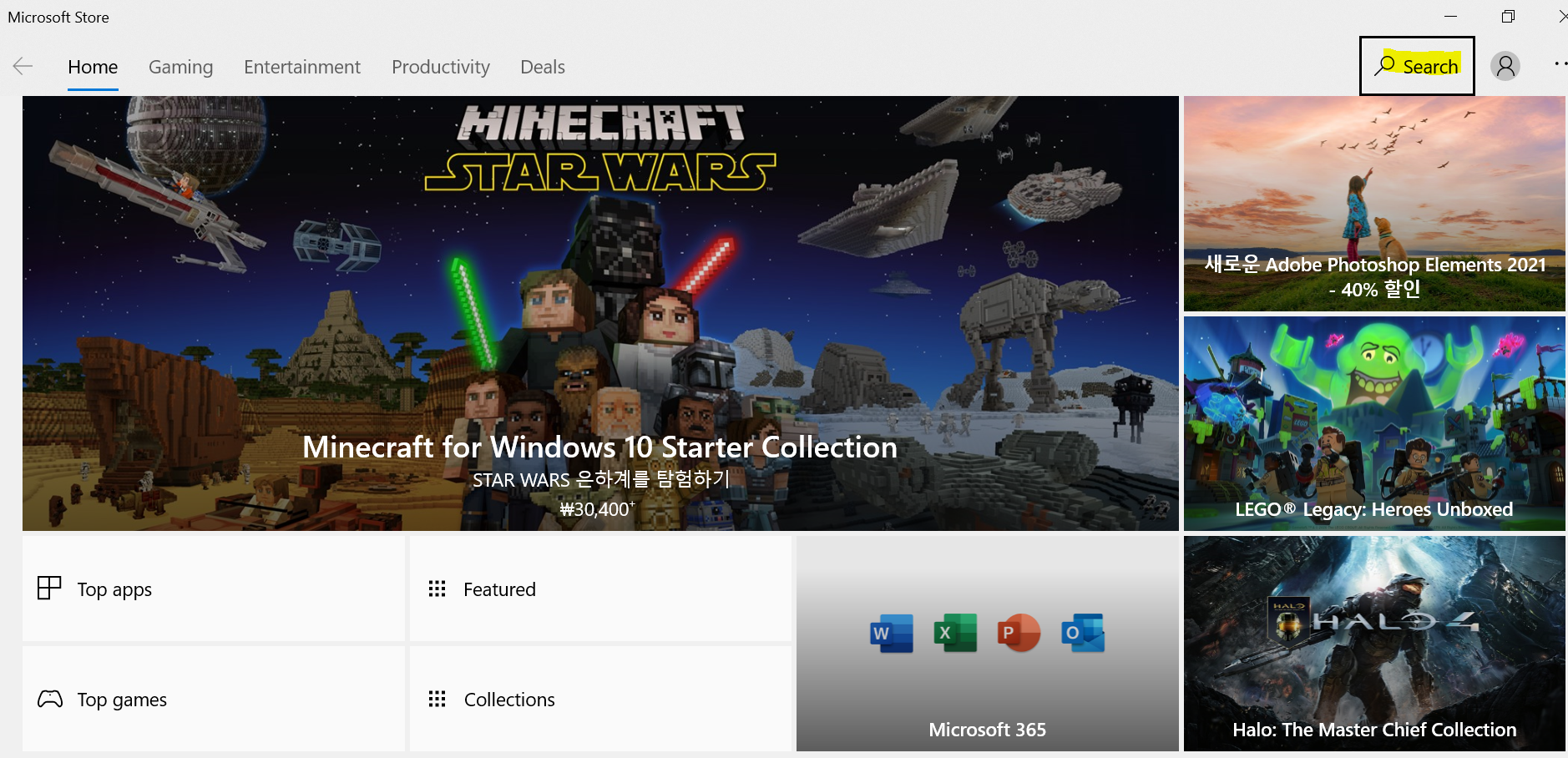
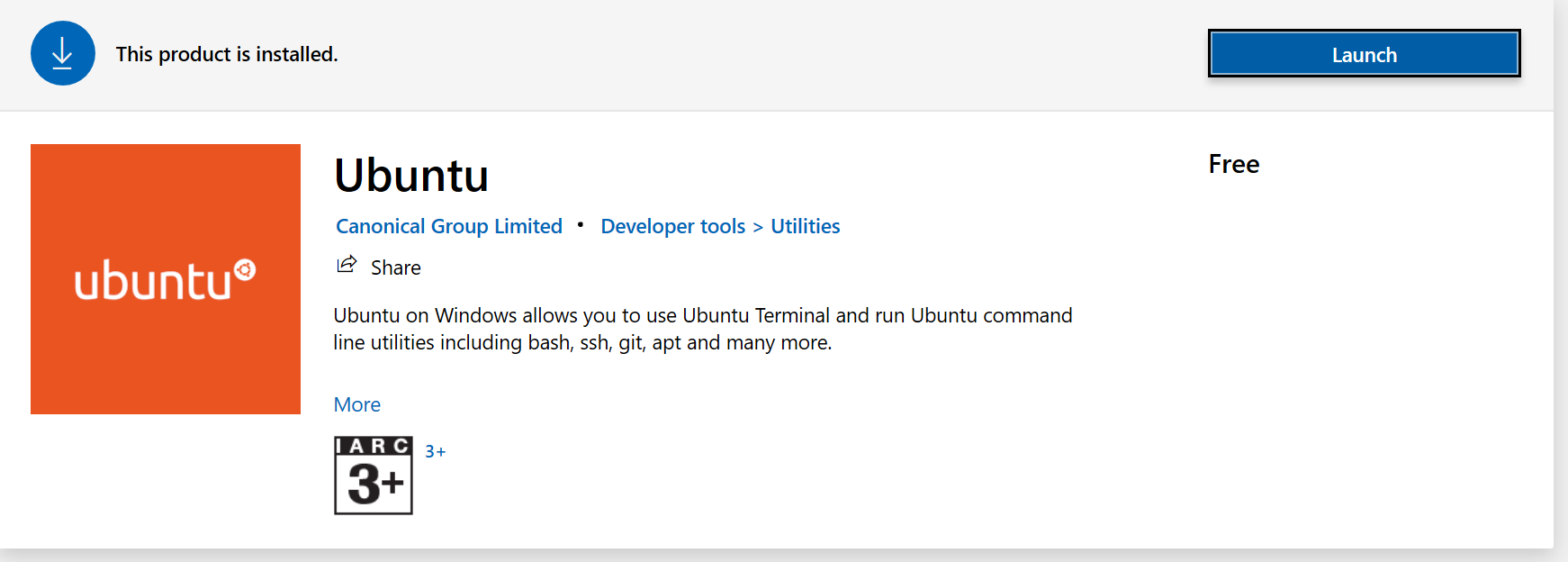
3. Launch 버튼을 눌러 실행하면 된다! ^.^
시작 메뉴에서 검색해서 실행해도 됨.
실행 과정
1. 우분투에는 컴파일러, 라이브러리, 유틸리티 파일들을 포함한 패키지들이 있다. 이 중에서,
build-essential: development tools, GNU C++ / C compilers (g++ / gcc), GNU C library, etc.
(packages.ubuntu.com/xenial/build-essential)
binutils: GNU assembler, linker and binary utils
(packages.ubuntu.com/xenial/binutils)
sysstat: system performance tools
(packages.ubuntu.com/xenial/sysstat)
를 설치하도록 한다.
(실습과 그림으로 배우는 리눅스 구조 책에서도 recommended.)
설치 전에 패키지 리스트를 업데이트 하는 걸 추천한다. (이걸 안해서 오류가 났었다!)
$sudo apt-get update
$sudo apt install binutils build-essential sysstat
2. build-essential 패키지에 C언어 컴파일러인 gcc가 포함되어 있어 설치되었을 것이다.
gcc의 버전을 확인하고 잘 설치되었는 지 보기 위해 다음의 명령어를 쓸 수 있다.
$gcc --version
패키지를 업데이트했기에, 최신 버전이 설치되었을 것이다.
윈도우즈 폴더 접근
윈도우즈 폴더에는 다음과 같은 명령어로 접근할 수 있다.
$cd /mnt
이후에는 cd명령어로 원하는 주소로 찾아가면 된다.
C파일 컴파일 및 실행
원하는 파일이 있는 폴더에 가서 C파일을 컴파일 해보자.
파일 이름이 test.c라고 했을 때,
$cc -o test test.c
여기서 cc는 gcc의 별칭 (alias), -o는 output옵션이다.
$./test
이렇게 컴파일된 아웃풋 파일을 실행시키자.
^.^
'개발 관련 개념들' 카테고리의 다른 글
| [JWT] 클라이언트 쪽에서 JWT 사용 - React / Redux (0) | 2021.04.20 |
|---|---|
| npm run build시 html-webpack-plugin 에러 (0) | 2021.04.14 |
| git 충돌 시 해결법 (0) | 2021.04.06 |
| 마크다운 (Markdown) (0) | 2020.11.12 |
| Git? GitHub? 도대체 무엇이야? (0) | 2020.11.10 |



댓글